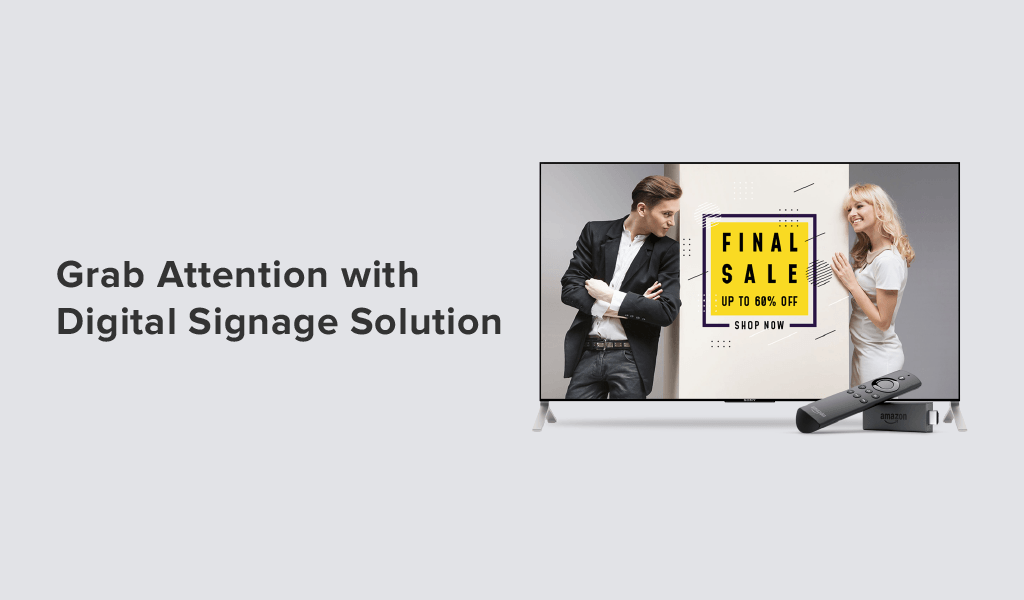This feature will be of great use to businesses who own multiple locations and are looking to grant content specific access to their employees easily.
Only the Account Owner or Account Admin can assign permissions from their account.
Ground Rules:
- User Policies can be created for three sections – Design, App store and the Device section. (That is because these are the sections from where content is created in the portal).
- You can create one policy for a single design, app or device (i.e one design can only have one policy created for it and likewise for other sections).
- If you have created two designs, you can create two separate policies for each if needed.
- A single user can be assigned with multiple policies.
How does Assigning Access Permissions work?
Policy Creation:
- Tap on the User Policy section in the main menu of the dashboard.
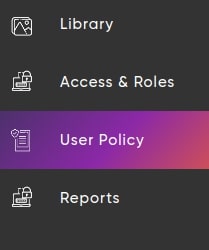
- Tap on ‘Create New’ and input the policy name and relevant description.
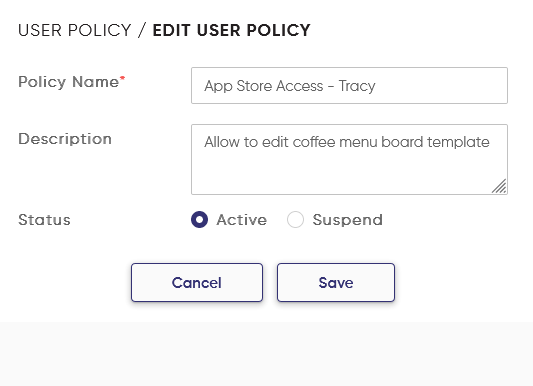
Pro Tip: If you are creating too many policies for different content sections to be assigned to individuals, make sure to name them along with their names such that it gets easier for you to differentiate the policy based on names.
Assigning policies to users:
The next step once you have created the policy is assigning them to the respective user as needed.
- Go under the ‘Access & Roles’ section

- Enter the user name and email using which that particular user has to be created in the portal.
- In ‘Give access to web portal’ section, select the sections of the portal to which the user can have the access. Keep selecting the sections as you need.
- Assign the policy section wise – design, apps and device.
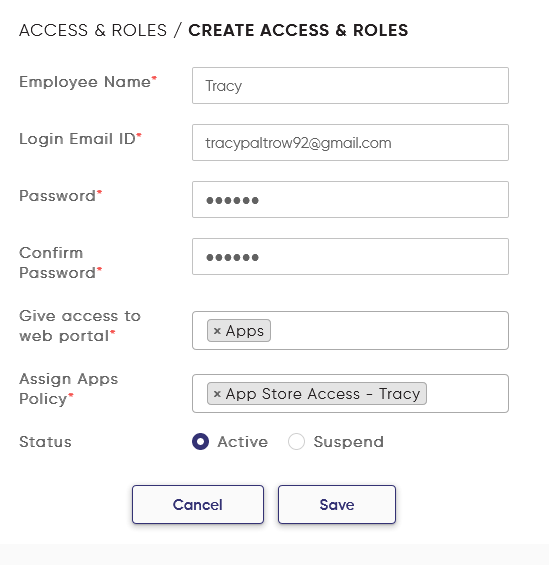
- Please take note a single user can be assigned multiple policies. So lets say if you have created two designs, you can create a policy for each design and assign both the policies to a single user.
- Make sure to tap on save once all the policies are assigned.
How to assign user policies to the content:
As we have mentioned earlier, you can assign user policies from App, Design or the device section.
The next step now is to assign policies to the content. Under each of these sections (Apps, Design and Device), when you are creating the content, you will find ‘Assign User Policy’ where you can assign the policy created specifically for that content.
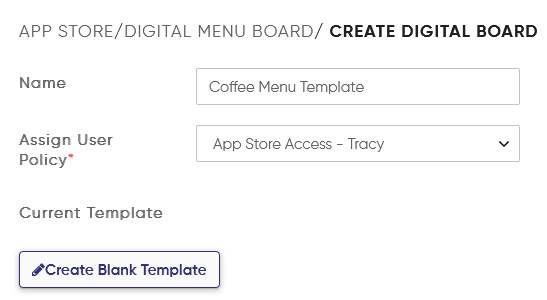
A single design, device or app can be assigned with one policy each. If there are multiple people
accessing a single form of content, the relevant policy can be assigned to those multiple users.
Reach our support team at info@dotsignage.com for more queries.