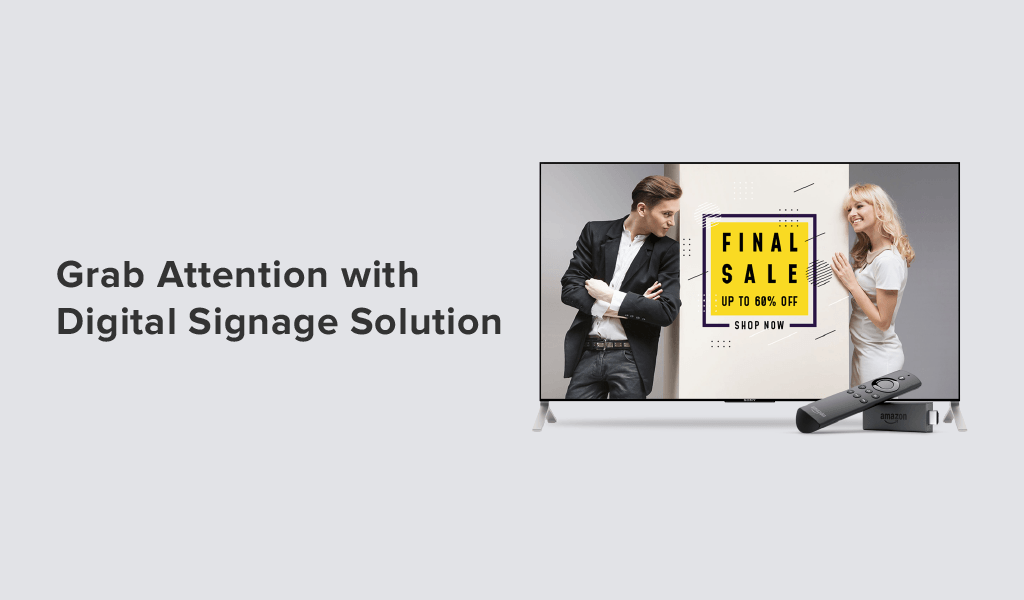Often people using digital signage software to manage content on screens are on the lookout for a simple and easy-to-use scheduling system that lets you display content on the screens that changes according to the time slots.
They also need the system to update content for specific days of the year, say Christmas, 4th of July, Thanksgiving or any specific occasion for that matter.
You can use schedulers in different ways like showing your happy hours easily with our scheduler, you can create timed menus based on Breakfast, lunch and dinner and you can even schedule different menus or promotions specifically for rush hours.
With this blog, we guide you how easy it is to use the scheduling feature of Dot Signage and how it can benefit you.
How to Schedule your Content on TV screen Display using DotSignage?

Firstly, you need to create a Playlist. Playlist is basically a combination of apps plus images or videos that you might upload in the Design section.
How to create a Playlist:
Once you have set up your content in the Playlist, go to the scheduler.
How the scheduler works:
We have two kinds of Schedulers:

A) Regular Scheduler: Lets you create a weekly schedule as you need – based on timeslots and day wise too.
B) Event Based Scheduler: Lets you create a schedule that will play only for one day and then continue playing regular schedule
Steps to create a Regular Scheduler:
1. Go under the Schedule Section
2. Give it a name and description
3. Click on ‘Add Scheduler’ on the middle right and select ‘Regular’
4. You will see a weekly layout
5. Select the timeslots based on which you want to display a Playlist. You can either do it by dragging your cursor for the particular day or just click on any day. You will see an edit button appear from where you can select your time slots.

6. Assign Playlists as you need and save your regular scheduler.

Pro Tip – If you are assigning the same content every day, simply create the schedule for one day and then click on copy button. The same schedule will be assigned to all the days.
Steps to create an Event Based Scheduler
You need to create a regular scheduler first and then only you will be able to create an event-based scheduler.
1. Go to the Schedule section again
2. Click on ‘Add Scheduler’ on the middle right and select ‘Event’

3. You will again see a Weekly schedule
4. You can select the day you want the schedule for from the date selections above
That’s it, your schedulers are created.
Reach out at info@dotsignage.com if you have any questions or sign up for our 7-day free trial of our digital signage software and discover the easiest solution designed to help manage content on your TV screens.